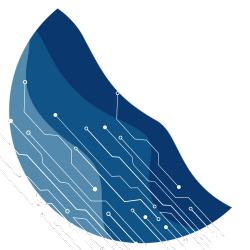How To Fix Lenovo HD200 Headphone Mic Problem Solution 2025
The Lenovo HD200 headphones are known for their excellent sound quality and long-lasting battery life. However, like any tech device, they might encounter issues from time to time. One of the common problems reported by users is with the microphone. If you’re facing mic issues with your Lenovo HD200 headphones, don’t worry! This step-by-step guide will walk you through how to fix Lenovo HD200 headphone mic problem solution 2025 in no time.
Understanding the Lenovo HD200 Microphone Problem
Before diving into solutions, it’s important to understand why the mic might not work. Common causes include:
- Connectivity Issues: Bluetooth may not be properly paired with your device.
- Driver Problems: Outdated or incompatible drivers can disrupt mic functionality.
- App Permissions: Some apps may block access to the microphone.
- Hardware Malfunction: Although rare, hardware damage can cause microphone problems.
Step-By-Step Guide to Fix Lenovo HD200 Headphone Mic Problems
Here’s how to resolve the mic issues effectively.
1. Check the Bluetooth Connection
Ensure your Lenovo HD200 headphones are properly connected to your device. Follow these steps:
- Disconnect and Reconnect:
- Turn off your headphones and disconnect them from your device.
- Turn them back on and re-pair them via Bluetooth settings.
- Reset Bluetooth Settings:
- On your device, go to Bluetooth settings and remove the HD200 headphones from the list of paired devices.
- Pair them again to refresh the connection.
This step often solves the issue, as unstable pairing can hinder mic functionality.
2. Update or Reinstall Drivers
Outdated drivers can cause compatibility issues. Follow these instructions to update the drivers:
- For Windows Users:
- Open the Device Manager.
- Locate your Bluetooth device under “Sound, video, and game controllers.”
- Right-click and select “Update driver.”
- If the problem persists, uninstall the driver and reinstall it from Lenovo’s official website.
- For Mac Users:
- Ensure your macOS is updated.
- Remove and reconnect the Bluetooth device.
Updated drivers are crucial for resolving the Lenovo HD200 headphone mic problem solution 2025.
3. Grant Microphone Permissions
Sometimes, apps may not have permission to use your microphone. To fix this:
- On Windows:
- Go to “Settings” > “Privacy” > “Microphone.”
- Enable access for apps and ensure the specific app is toggled on.
- On Android/iOS:
- Navigate to “Settings” > “App Permissions” > “Microphone.”
- Grant microphone access for the app you’re using.
4. Check for Physical Damage
Inspect your headphones for any physical damage that could affect the microphone. Look for:
- Loose connections or bent wires in the mic area.
- Dust or debris around the microphone opening.
If you notice any physical damage, contact Lenovo support for repair or replacement options.
5. Perform a Factory Reset
If none of the above solutions work, perform a factory reset on your Lenovo HD200 headphones. Here’s how:
- Press and hold the power button and volume down button simultaneously for 10-15 seconds.
- Wait for the LED indicator to flash, signaling that the reset is complete.
- Reconnect your headphones to your device.
This method resets the headphones to their default settings, which often resolves persistent issues.
Additional Tips for a Smooth Experience
- Keep Your Devices Updated: Ensure your phone, tablet, or PC has the latest software updates.
- Maintain Proper Charging: Low battery levels can sometimes affect microphone performance.
- Use Compatible Apps: Some apps may not support Bluetooth microphones properly, so test the mic with different applications.
When to Seek Professional Help?
If you’ve followed all the steps above and still face issues, it may be a hardware problem. Contact Lenovo customer support or visit an authorized service center for further assistance.
Conclusion
Fixing microphone issues on your Lenovo HD200 headphones doesn’t have to be a daunting task. By following this detailed guide on how to fix Lenovo HD200 headphone mic problem solution 2025, you can resolve the issue and enjoy uninterrupted calls, recordings, or gaming sessions. Remember to regularly update your devices and handle your headphones with care to avoid future problems.
We hope this guide helped you resolve your mic issues. If you have any additional tips or experiences, feel free to share them in the comments below!